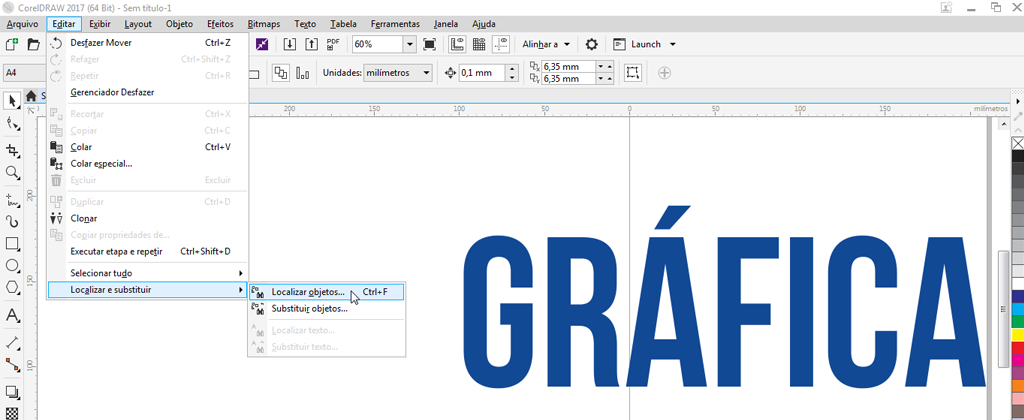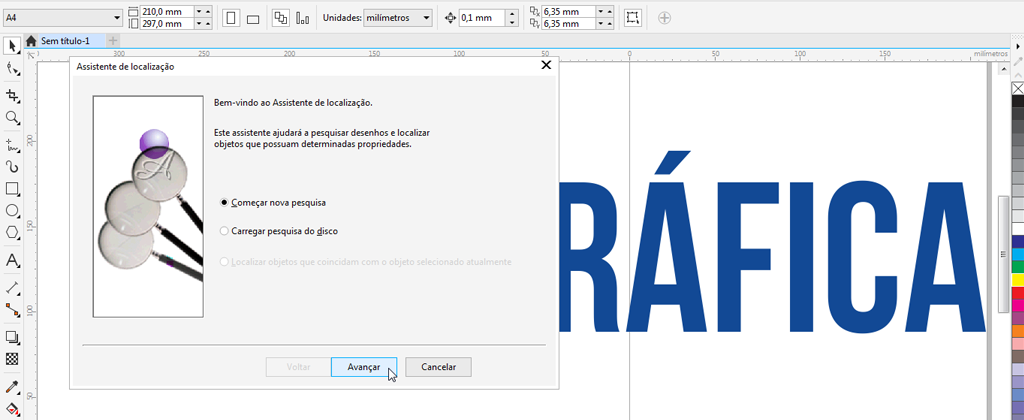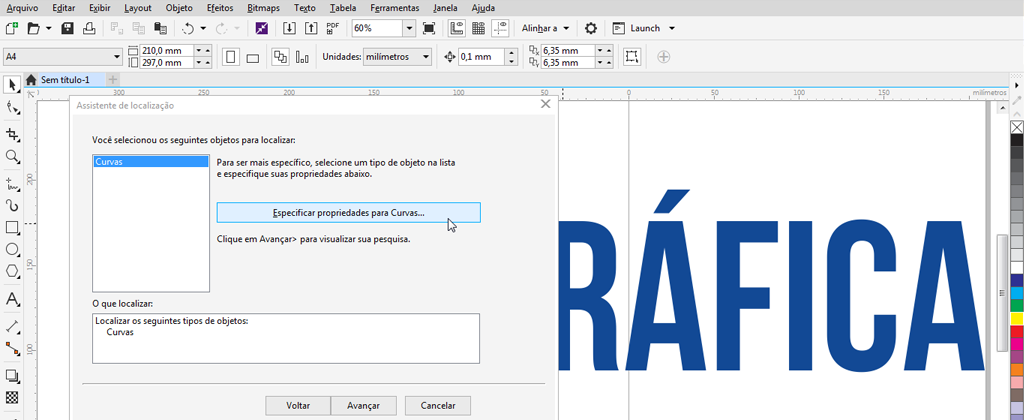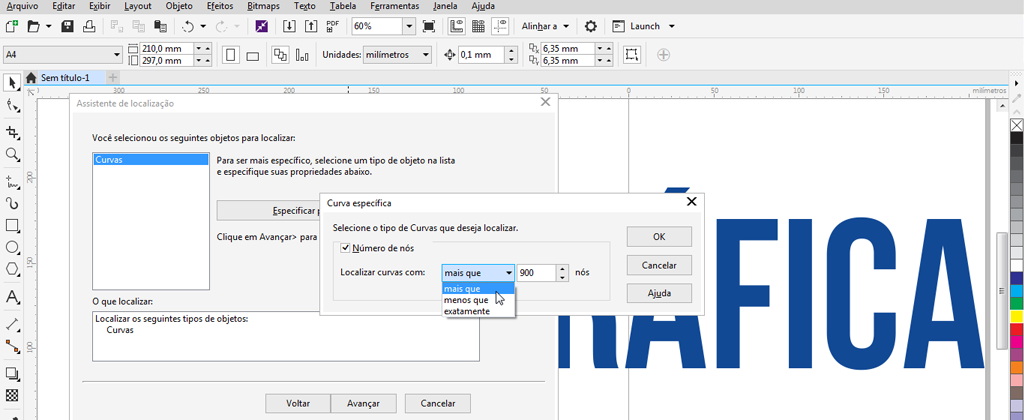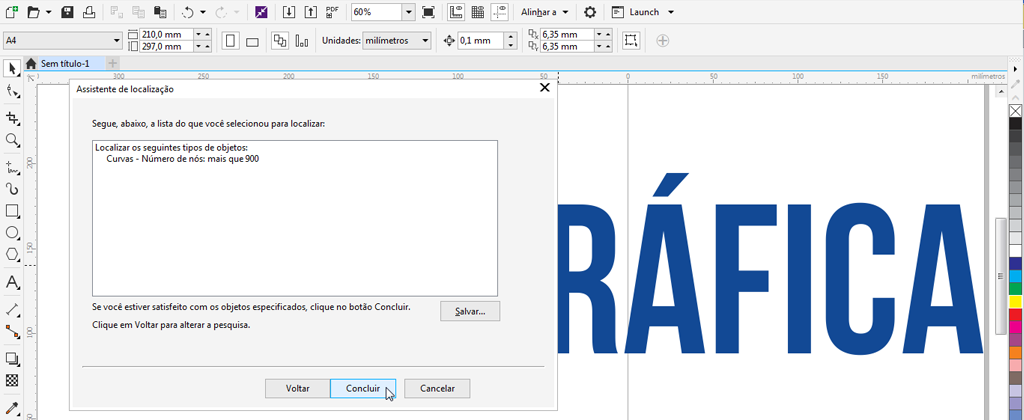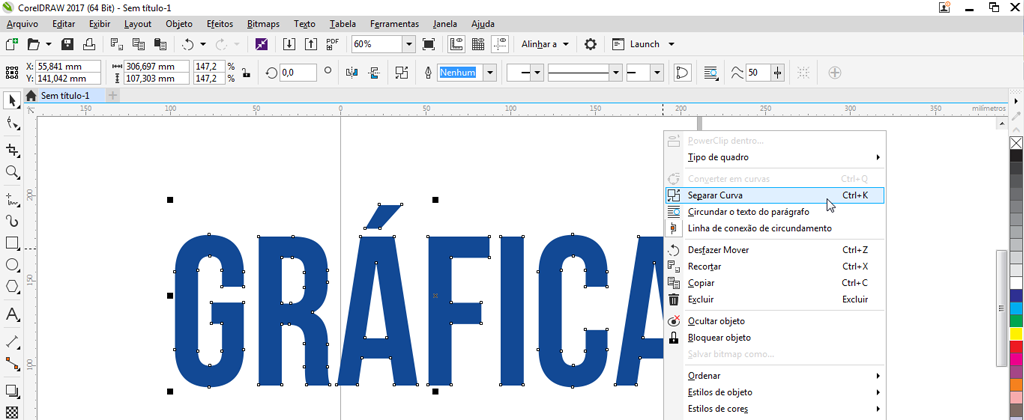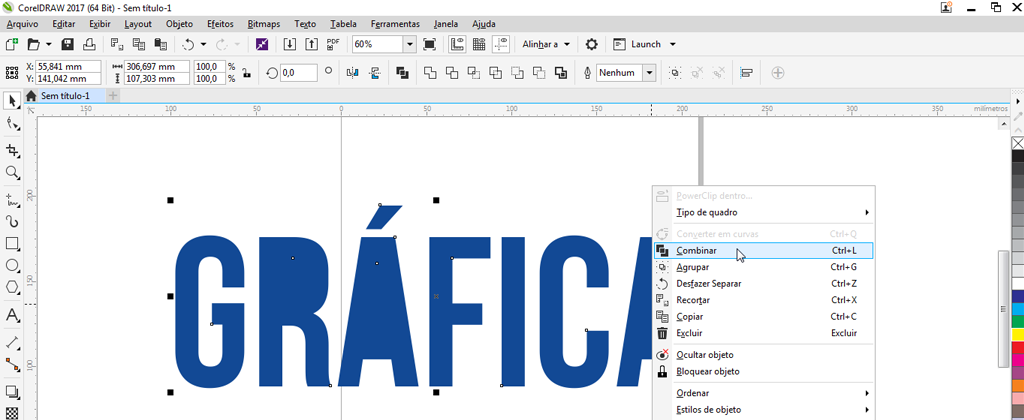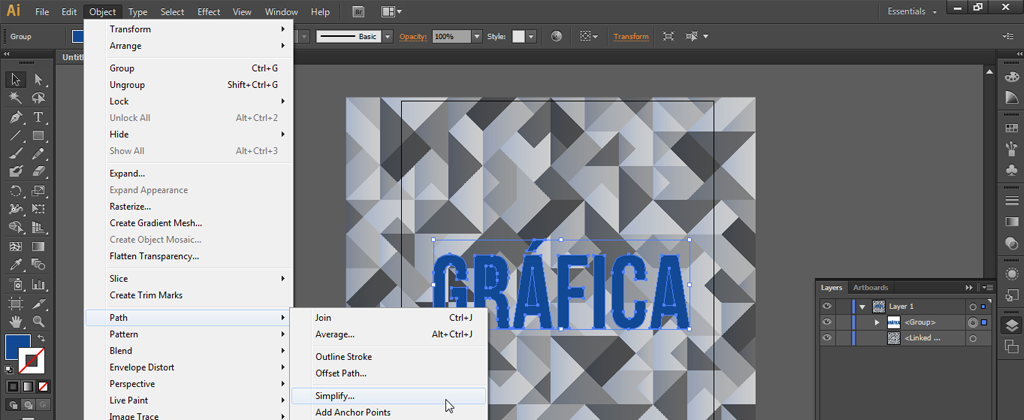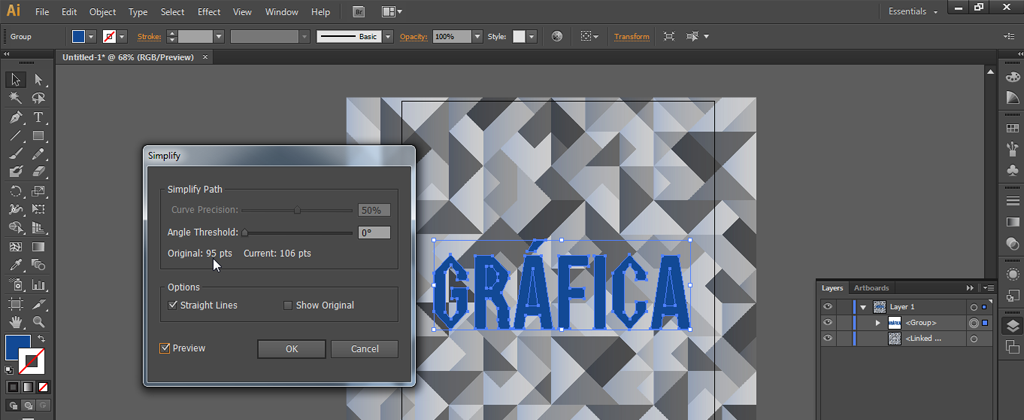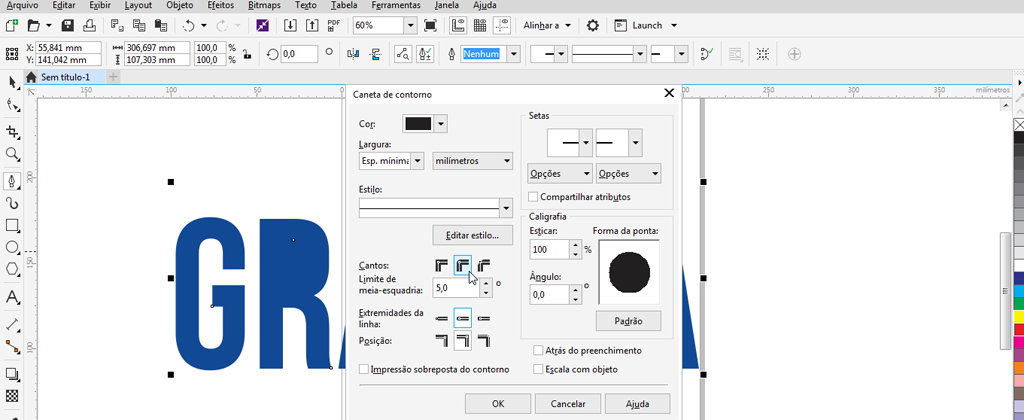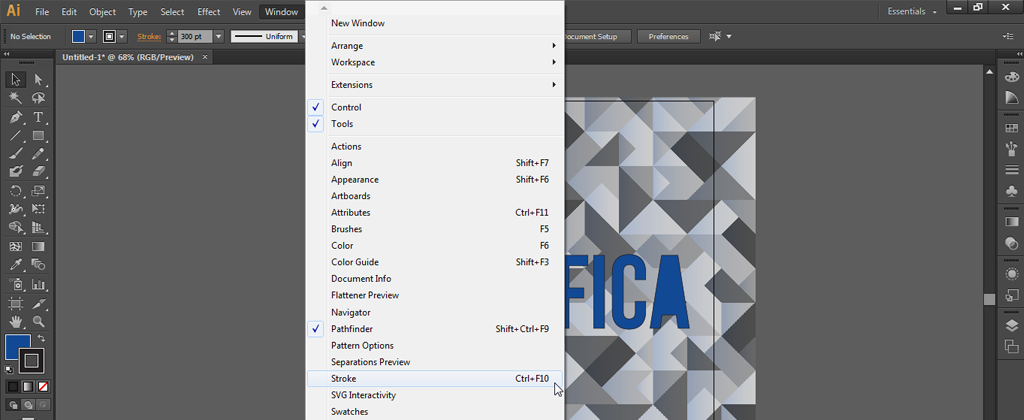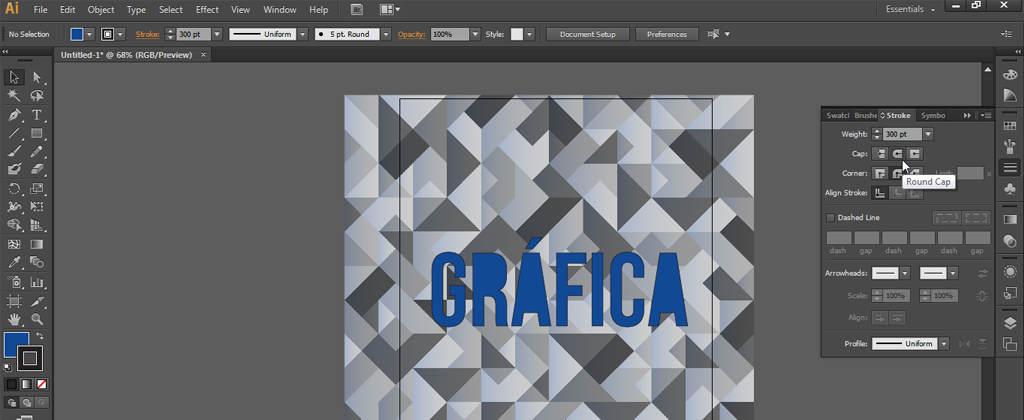Imagens que tenham muitos detalhes como muitas linhas ou muitas curvas, podem apresentar uma grande quantidade de nós. Uma numero exagerado de nós acaba resultando em erros no processo de impressão. Desta forma, a quantidade de nós deve ser reduzida, sendo o máximo permitido de 900 nós.
Uma opção é dividir o objeto em duas ou mais partes, para diminuir a quantidade de nós, ou ainda, fazer a conversão dos objetos em imagens.
No Photoshop todos os objetos são convertidos em bitmap, não existindo curvas ou nós, eliminando essa possibilidade.
Siga os passos abaixo para corrigir o excesso de nós utilizando o Corel Draw e também o Illustrator.
Corrigindo excesso de nós
COREL DRAW
O numero de nós referentes ao objeto selecionado é mostrado na parte inferior esquerda da tela, permitindo identificar se já ou não excesso de nós.
Também é possível visualizar a quantidade de nós do objeto no seguinte caminho: Menu “Editar”>”Localizar e substituir”>”Localizar objetos”.
Na próxima janela escolher a opção “Começar nova pesquisa” e clique em “Avançar”.
Escolher a Aba “assiste de localização” e clicar em “Especificar propriedade para Curvas…”
Marque a opção “Número de nós”, e depois configure para Localizar curvas com mais que 900 nós.
Clique em “Concluir”.
As curvas que apresentarem excesso de nós ficarão selecionadas no “Gerenciador de objetos”
Textos em curvas com excesso de nós devem ser separados. Selecione o objeto e clique com o botão direito do mouse, Escolha a opção “Separar Curva” ou utilize o atalho CTRL+K do teclado.
Todos os itens deste texto serão selecionados no Gerenciador de objetos. Selecione apenas uma parte do texto e clique com o botão direito na área selecionada, e selecione a opção “Combinar” ( atalho CTRL+L)
*Outra opção é converter em bitmap CMYK – Para fazer a conversão, após selecionar o objeto vá no menu “Bitmaps”>”Converter em bitmap”. Selecione o modo de cor CMYK e a resolução mínima de 300 DPI.
ILLUSTRATOR
Para visualizar a quantidade de nós selecione o objeto e acesse o menu “Object”>”Path”>”Simplify”.
Na janela Simplify, clique em “Preview” e será mostrada a quantidade de nós.
Também será possível aumentar ou diminuir a quantidade de nós. Se o objeto for soldado, selecione a opção “Release Compound Path” no menu do botão direito do mouse para quebrar o objeto.
Corrigindo nó estourado
Elementos com pontas e contornos prolongados podem “vazar” e invadir áreas de outros elementos. São chamados de “nó estourado”. Verifique com a ferramenta Zoom cada elemento da arte. Veja como corrigir o nó estourada de acordo com o software de sua preferência.
COREL DRAW
Selecione o nó estourado e aperte a tecla F12 para abrir a janela Caneta de Contorno. No campo “Cantos” escolha a opção “Cantos redondos” e no campo “Extremidade da linha” a opção “Tampa redonda”.
ILLUSTRATOR
Selecione o objeto e siga o caminho: Menu “Window“>”Stroke“.
O contorno da fonte deve ser menor que o preenchimento, para evitar problemas de impressão. Faça os ajustes e então converter todas as fontes em imagens.
Com esses cuidados a sua arte será impressa conforme deseja.
Caso tenha ficado com dúvidas quanto à criação e exportação dos seus arquivos, utilize os links abaixo:
– Entendendo os padrões de cores
– Entendendo a configuração da cor preta
– Convertendo efeitos em imagens
– Precauções para Fonte, Espessura e Contorno
Não achou o que procura? Clique aqui e acesse nossa área de instruções!