Produtos que possuem dados e informações diferentes entre cada uma de suas unidades, mas apresentam a mesma arte gráfica, o mesmo fundo, não precisam que sejam criadas versões diferentes da arte para a sua impressão.
Utilizando a opção de Dados Variáveis será utilizada a mesma arte gráfica para todas as unidades, e inseridos os dados específicos em cada uma destas unidades.
Para exemplificar, imagine a produção de crachás para uma empresa. Todos possuem a mesma arte gráfica, mudando apenas os dados como o nome, o cargo operacional e a foto para cada funcionário.
Para a produção destes crachás e necessário enviar os seguintes arquivos: uma arte gráfica, uma planilha com os dados de cada unidade e também um arquivo compactado (nos formatos ZIP ou RAR) com todas as fotos para os crachás. A foto é opcional, pois, muitos crachás não possuem imagens.
Veja abaixo como criar a sua arte e a planilha com os dados variáveis.
Criando a arte gráfica
1- Crie sua arte utilizando o gabarito disponível no site. Verifique que no gabarito estão as margens de segurança e de sangra, e também as indicações dos campos para os dados.
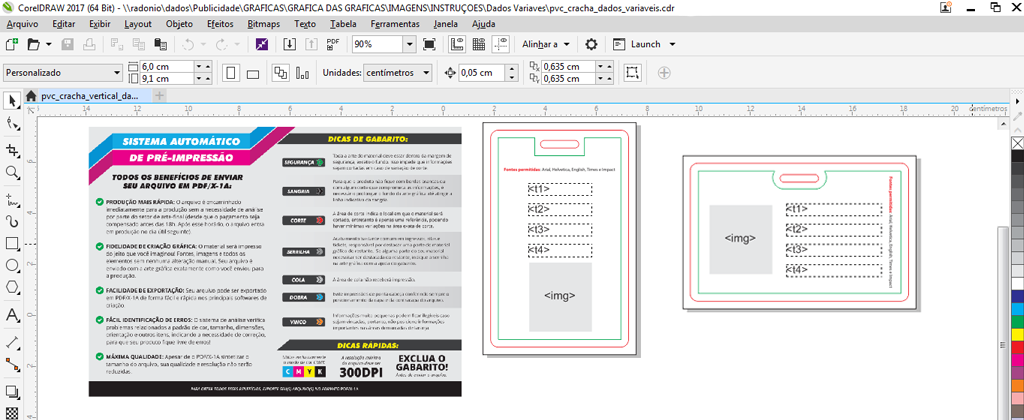
2- Crie sua imagem com a quantidade de campos desejada, adicionando mais campos ou diminuindo de acordo com a sua necessidade.
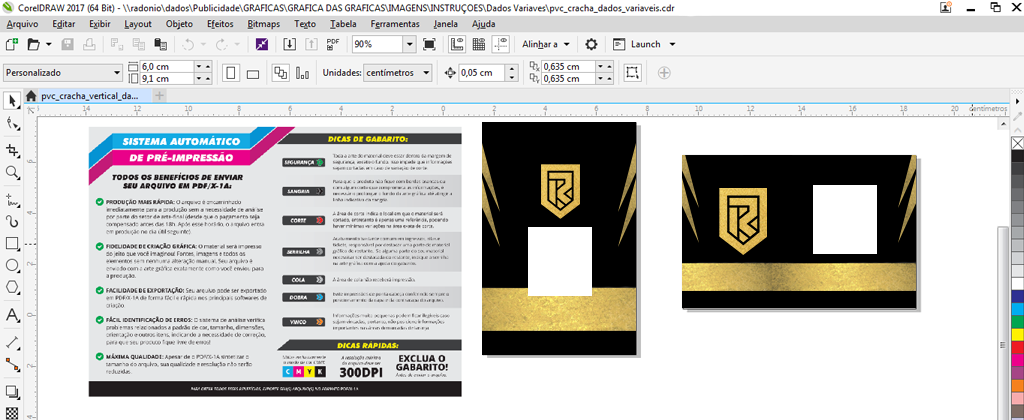
3 – Verifique o tamanho das fotos, para que fiquem iguais ao tamanho do campo determinado para elas. Todas devem estar em boa resolução e com o mesmo tamanho. Imagens em tamanhos diferentes serão ajustadas ao tamanho do campo destinado para a imagem, o que pode gerar cortes na foto.
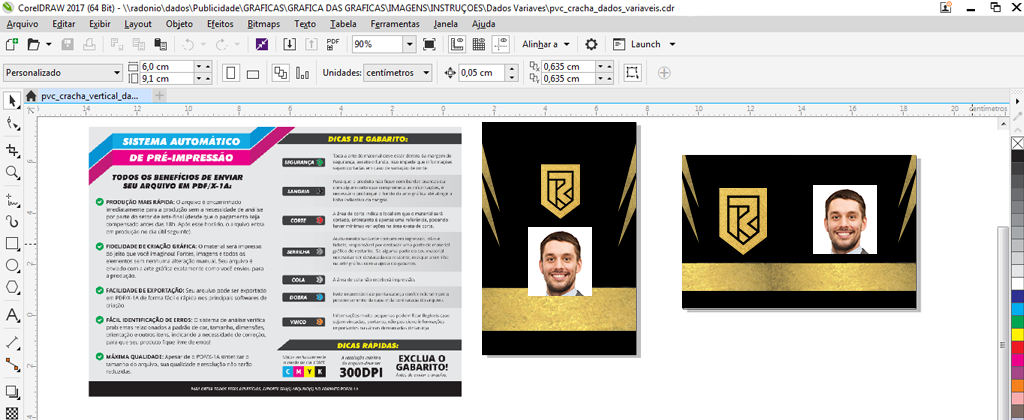
4 – Nos campos com textos, utilize obrigatoriamente uma das opções de fontes: Arial, English, Helvetica, Impact e Times. Defina o tamanho da fonte de acordo com o nome que contenha o maior número de caracteres da sua lista de dados. Os nomes serão reduzidos para que caibam no campo indicado.
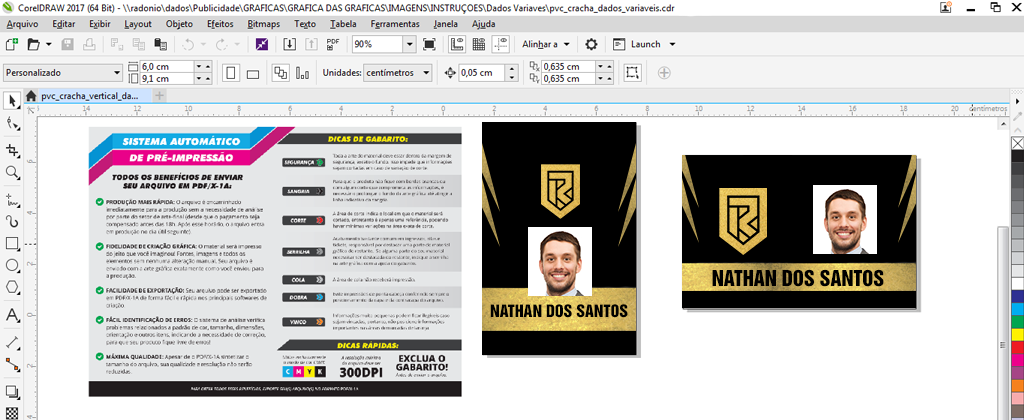
5 – Com todos os campos definidos e ajustados, coloque a indicação correspondente para cada um deles (<img>, <t1>,< t2>,< t3>…). Este é o código para que cada campo seja preenchido com o dado correspondente.
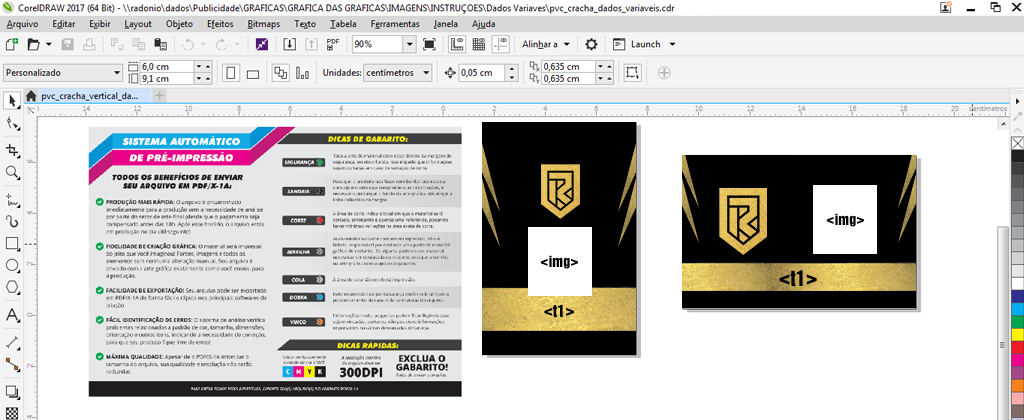
6 – Todas as informações da arte que não são os dados variáveis devem ser convertidas em curvas ou bitmap CMYK, somente as fontes de cada campo (códigos <img>, <t1>, <t2>, <t3>…) devem permanecer sem conversão.
Montagem da Planilha
7 – As colunas da planilha (as linhas verticais) devem ser organizadas como os campos a serem preenchidos. (Cada Letra será um dos campos)
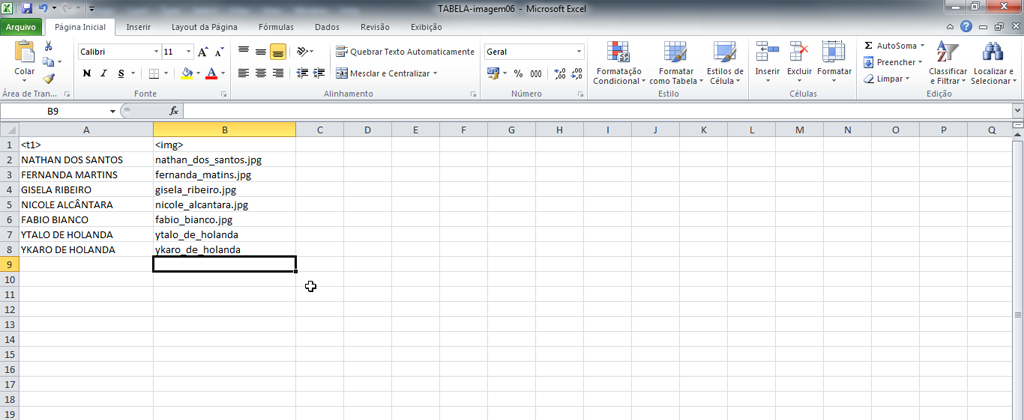
8 – De acordo com a arte criada, coloque na coluna de cada campo o dado correspondente. Por exemplo, na arte o campo <t1> exibirá o nome do funcionário, então na coluna <t1> da planilha deve conter os nomes de todos os funcionários. Reforçando que podem ser criados vários campos, tanto na frente como no verso do material, basta apenas relacionar o campo com uma coluna na planilha.
*Um detalhe importante, a formatação dos textos na planilha não será utilizada para a impressão dos dados variáveis (tipo de fonte, tamanho, negrito, etc). Será considerado apenas o uso de letras maiúsculas e minúsculas – se deseja a primeira letra maiúscula para o nome no crachá, por exemplo, deve escrever a primeira letra maiúscula na planilha.
9 – A coluna <img> irá relacionar as imagens que estão no arquivo compactado no formato ZIP ou RAR. Para a leitura correta das imagens durante o processo de impressão é obrigatório que o nome de cada foto na planilha seja exatamente igual ao nome de cada arquivo. Se um caractere estiver diferente entre o nome da planilha e do arquivo, (maiúscula em um e minúscula no outro, ou com hífen entre o nome e sobrenome na planilha, mas com underline no arquivo, por exemplo) a foto não será impressa.
10 – Agora, é só enviar os arquivos (arte gráfica, planilha e se for o caso também o arquivo compactado com fotos) diretamente no site e aguardar a produção e entrega do seu pedido.

Caso tenha ficado com dúvidas quanto à criação e exportação dos seus arquivos, utilize os links abaixo:
– Entendendo os padrões de cores
– Entendendo a configuração da cor preta
– Convertendo efeitos em imagens
– Precauções para Fonte, Espessura e Contorno
Não achou o que procura? Clique aqui e acesse nossa área de instruções!
